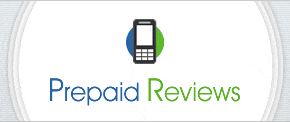As the company does not have to pay fees to maintain and upgrade the network, it is able to cut down on the price of service. Additionally, there are no contracts or activation fees that are common with the other networks. Due to this, it is always possible for an individual to take their current mobile phone, and the network they use, and switch over to Straight Talk. Once the service package is purchased (which includes a SIM card), an individual just has to update the APN settings on their phone in order to instruct the device to accept the new network information. Once that is complete, an individual is then able to enjoy their service for a fraction of the price. Once the service is purchased, an individual needs to go to the Straight Talk Wireless website. From there, they need to select “Activate/Reactivate” from the top left corner of the screen. Now, the individual needs to look on their SIM card that came with the purchase and type the last 15 numbed from the SIM card into the given space. Once this is done, they select the operating system the mobile phone is running and the website is going to provide the necessary APN settings for the phone. The input method for entering in the APN settings is going to vary, depending on the operating system. However, this is usually found under the “Settings” option of the phone, and then under a sub category called “Wireless Network.” In this category, a user is going to find the “APN” option. Once the APN option is located, the individual just needs to type in the APN information the Straight Talk website provided. When the information is typed into the phone and the phone is saved, the user might need to restart their phone. Upon restart, the phone detects the new Straight Talk network and the individual is able to begin using their phone from the beginning. Once they are able to do this, they are able to begin using their phone and the new network they have signed up for, all without having to pay a large monthly fee.]]>
Posted in Straight Talk