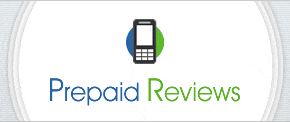Android : It’s worth noting that Android devices running 2.3 or older cannot take screenshots–you must install an app. For newer devices, however, there are actually several methods for taking screenshots. The universal method seems to be to press and hold the POWER button and the VOLUME DOWN button at the same time. Hold for 1 – 2 seconds until you hear a shutter noise, and the screen flashes. Some Android phones will actually have a ‘Take Screenshot’ button in the power menu (accessed by pressing and holding the power button). Either way, the screenshot should be saved in your gallery of images.
iPhone : Press and hold the HOME BUTTON and the SLEEP/WAKE BUTTON at the same time. Hold for 1 – 2 seconds until you see the screen flash. Be careful not to drop your phone! The image will be saved in your Photos, sometimes under Camera Roll.
Windows 8 Phones : Press and hold the WINDOWS BUTTON and the POWER BUTTON at the same time. Hold for 1 – 2 seconds until you see the screen flash or hear the shutter noise. The image should be saved in your photos.
Windows 8.1 Phones : The method for taking screenshots on Windows 8.1 phones is different from Windows 8 phones because not all phones have the Windows button. For Windows 8.1 phones, press and hold the POWER and VOLUME UP buttons at the same time. The image should be saved in your photos gallery.
Blackberry : Some older Blackberry devices do not support taking screenshots. However, if you have one of the newer devices, then screenshots should be allowed. To take a screenshot, press and hold the VOLUME UP and VOLUME DOWN buttons at the same time and hold for 1 – 2 seconds. The image should be saved to your photos folder.
]]>